Virtual Box, installer Windows Seven en machine virtuelle sous Windows Vista
Publié par chantal11 le jeudi 29. janvier 2009
La virtualisation permet de faire fonctionner un système d’exploitation différent de celui utilisé habituellement.
Bien pratique, pour faire fonctionner des applications incompatibles,tester des programmes avant leur installation définitive ou essayer simplement d’autres systèmes d’exploitation.
Le système d’exploitation hôte pour ce cas est Windows Vista.
Le système d’exploitation invité choisi est Windows Seven.
Télécharger Virtual Box :
Installer Virtual Box :
Cliquer sur le fichier exécutable et suivre la procédure d’installation en acceptant les termes de la licence et en laissant les paramètres d’installation par défaut.
Un message d’avertissement peut apparaître. Ne pas en tenir compte et cliquer sur Continuer.
Création d’une machine virtuelle :
Quand Virtual Box est installé, il faut créer une machine virtuelle.
Cliquer sur l’application Virtual Box, la fenêtre de l’assistant s’ouvre.
Cliquer sur Nouveau
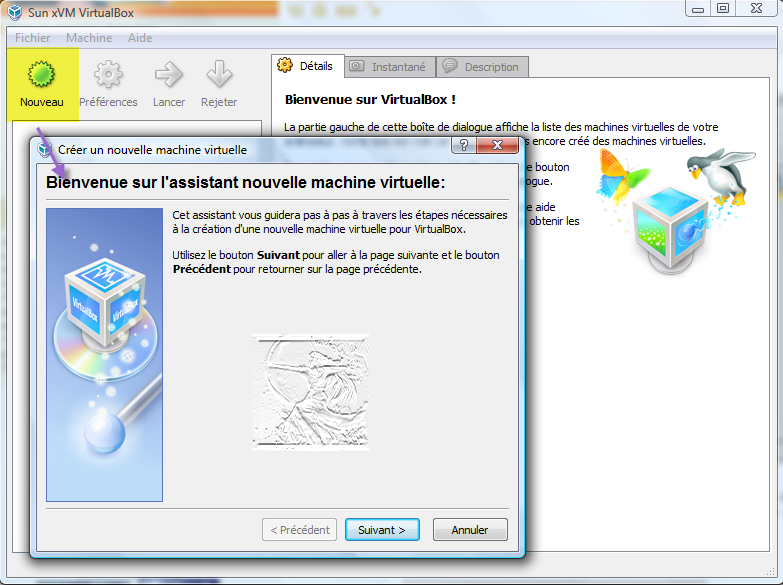
Cliquer sur Suivant et donner un nom à la machine virtuelle. Choisir le système et la version, puis cliquer sur Suivant

Choisir la taille de la mémoire vive réservée pour la machine virtuelle.
Virtual Box recommande des tailles de mémoire à allouer selon le système choisi, on peut aussi l’augmenter sachant que l’on pourra toujours revenir sur ce paramètre.
Cliquer sur Suivant

Créer le disque virtuel, en cliquant sur Nouveau, puisque c’est la 1ère installation, sur Existant si le disque virtuel a déjà été créé.
Cliquer sur suivant
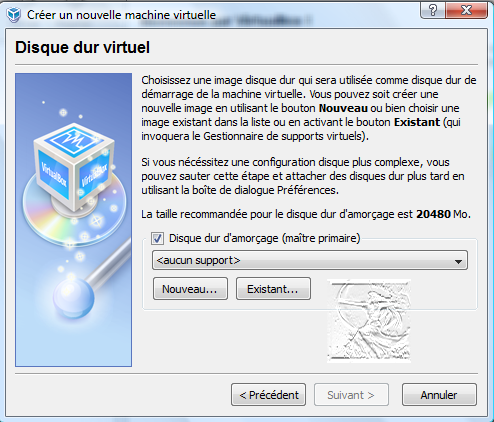
L’assistant de création d’un disque virtuel s’ouvre, cliquer sur suivant
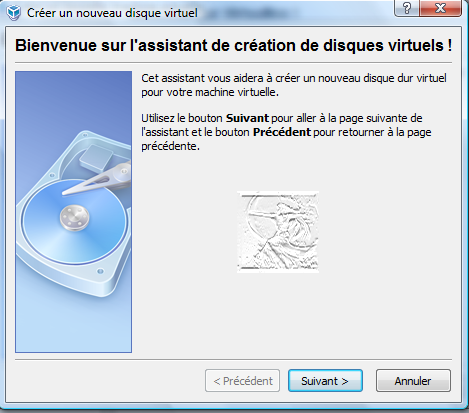
Choisir le type de l’image du disque virtuel :
- Image dynamique : la taille allouée à votre machine virtuelle n’est pas définie à l’avance mais s’adaptera automatiquement à vos besoins.
- Image à taille fixe : la taille du disque virtuel est fixée dès le départ.
Afin de mieux gérer l’espace disque alloué, le choix s’est porté sur l’image dynamique.
Cliquer sur Suivant
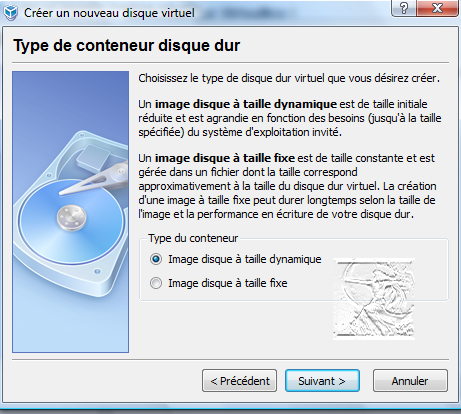
Choisir l’emplacement du disque dur virtuel et la taille qui sera vue et exploitée par le système invité, puis cliquer sur Suivant

Un récapitulatif des paramètres apparaît, cliquer sur Terminer

Le disque d’amorçage étant créé, il faut finaliser la création de la machine virtuelle qui accueillera Seven

Cliquer sur Suivant

Le récapitulatif des paramètres choisis apparaît. Si ces paramètres sont bons, cliquer sur Terminer. La machine virtuelle est créée.
A noter : il est toujours possible de revenir sur ces paramètres par la suite.
Réglages de la machine virtuelle :
La fenêtre principale de Virtual Box s’affiche :
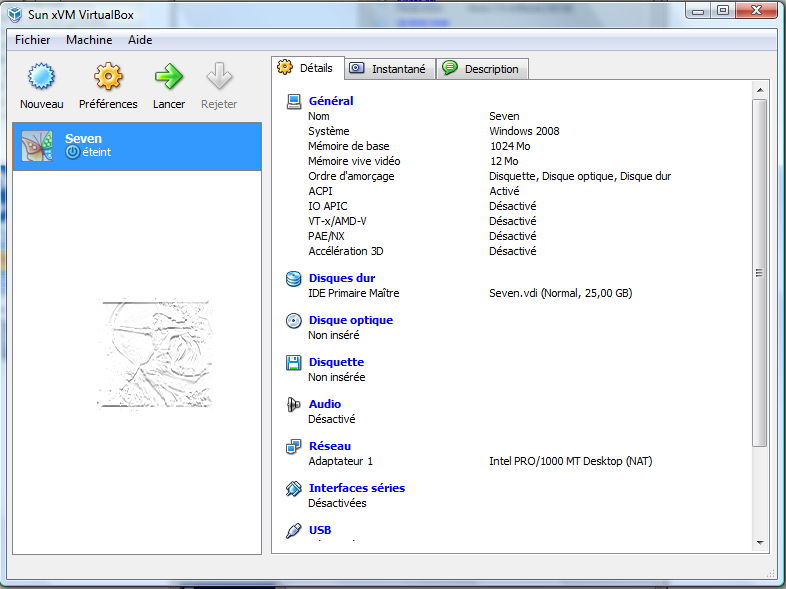
Cliquer sur le bouton Préférences.
Différentes catégories peuvent être paramétrées :
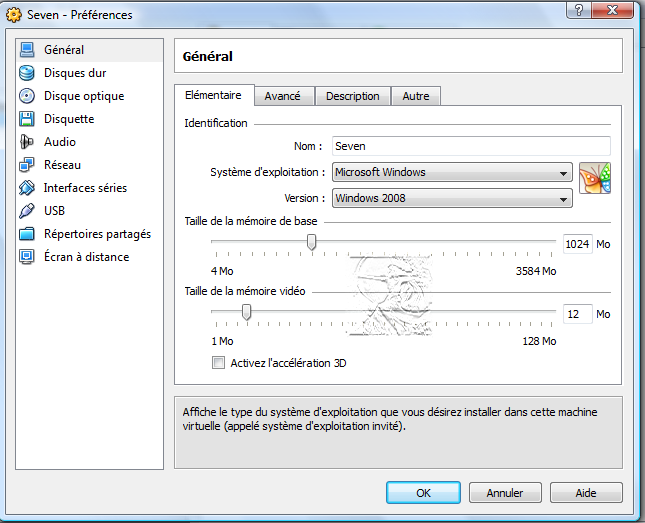
Dans la rubrique Général, plusieurs paramètres comme la taille de la mémoire de base, ou la taille de la mémoire vidéo ou l’activation de l’accélération 3D sont modulables.
Dans l’onglet Avancé, on peut choisir le boot de démarrage : Disque dur, lecteur …..
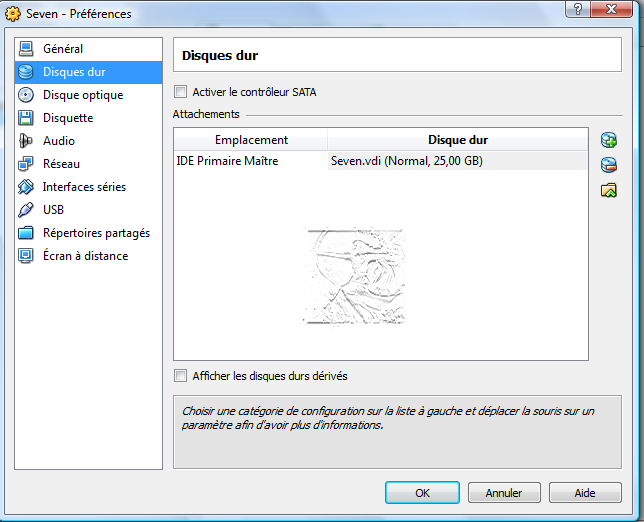
Disque dur : on peut ici ajouter à l’image du disque primaire maître un disque image esclave primaire ou secondaire. Activer le contrôleur SATA si nécessaire
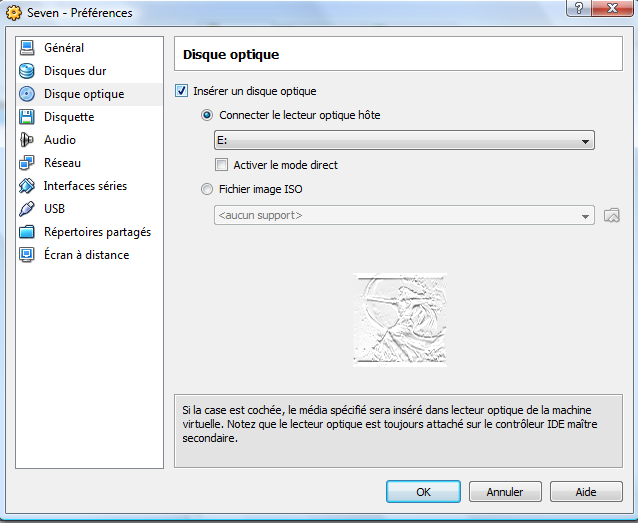
Disque optique : cocher la case « Insérer un disque optique » pour installer le lecteur CD/DVD
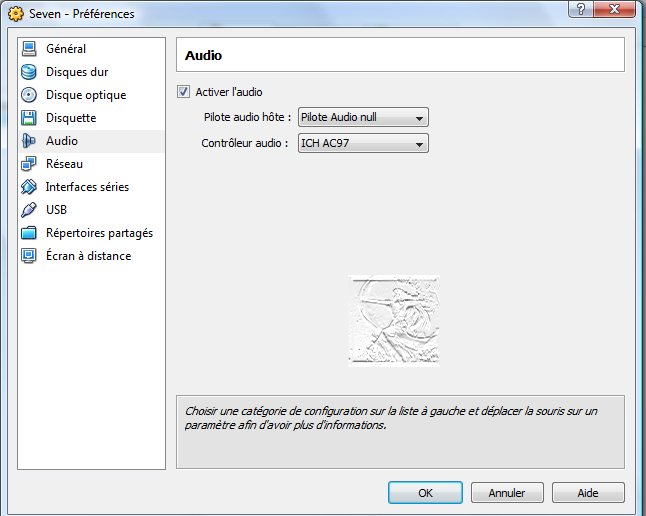
Audio : activer l’audio et sélectionner le pilote pour le son
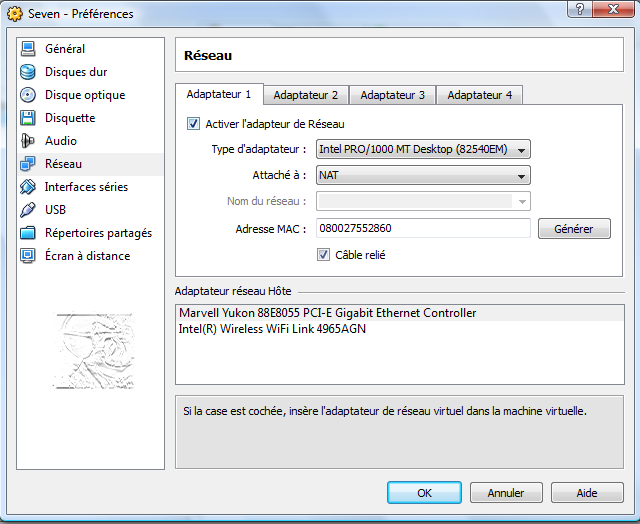
Réseau : activer l’adaptateur de réseau et laisser les options par défaut
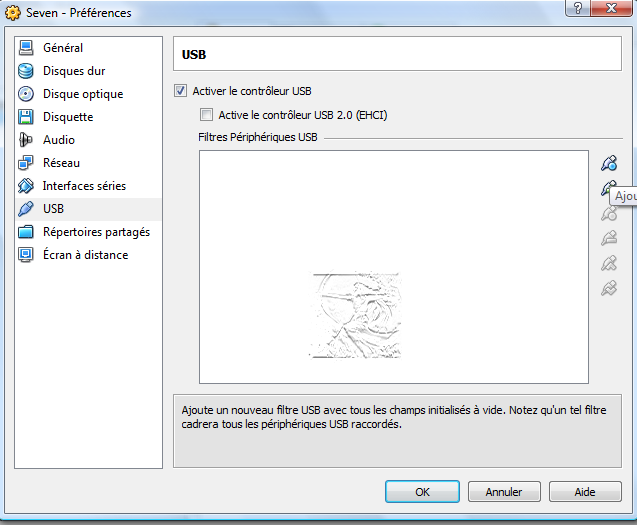
USB : activer le contrôleur USB
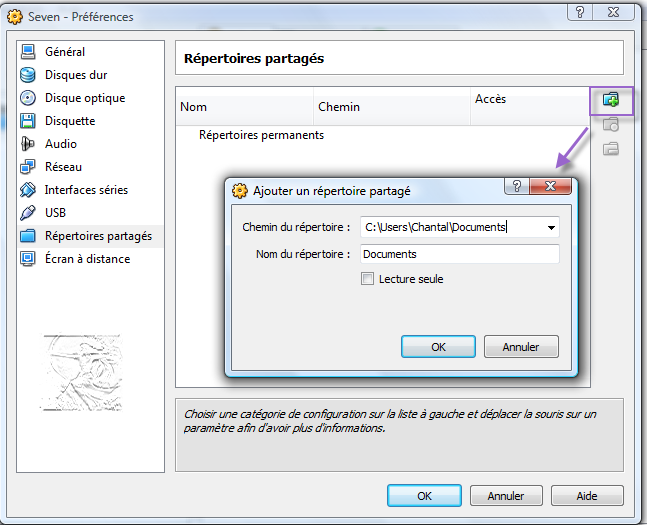
Répertoires partagés : si nécessaire, déterminer les répertoires de partage entre le système hôte et le système invité
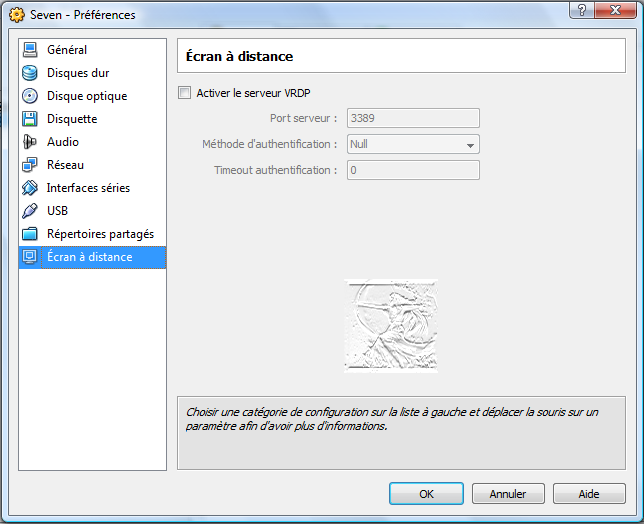
Ecran à distance : activer le serveur VRDP au besoin afin de rendre la machine virtuelle accessible à distance
Tous ces paramètres sont accessibles à tout moment et peuvent être changés par la suite
La machine virtuelle est prête.
Il ne reste plus qu’à installer le système d’exploitation Invité, c’est-à-dire Windows Seven.
Installation de Windows Seven :
Insérer le DVD de Seven dans le lecteur et cliquer sur Lancer
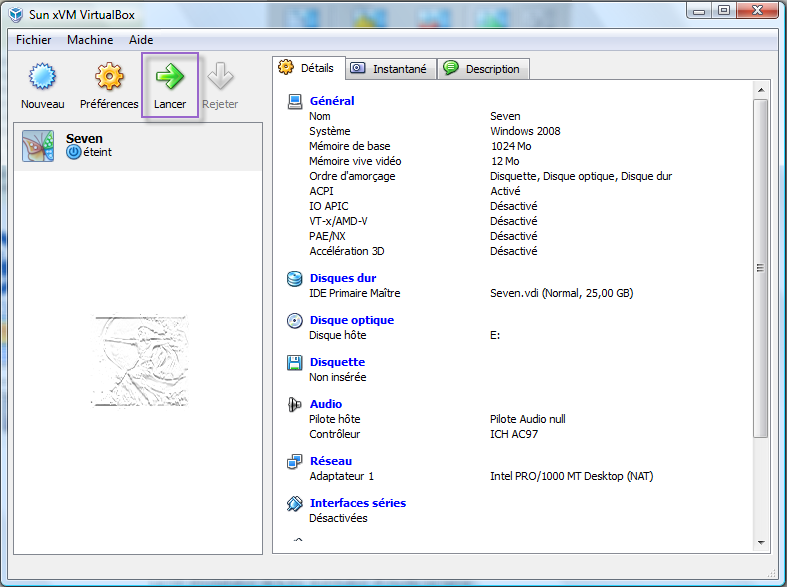
Au 1er démarrage de la machine virtuelle, ce message apparaît
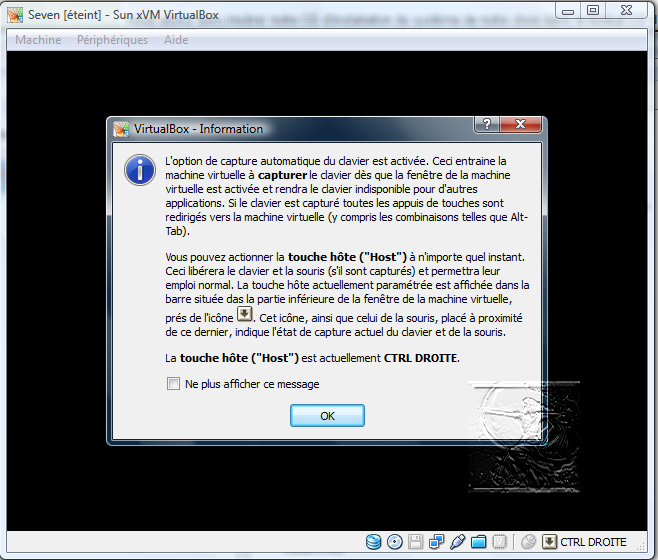
En cliquant dans la fenêtre de la machine virtuelle, le pointeur de la souris est capturé et ne peut franchir la fenêtre.
Pour libérer le pointeur, il faut utiliser la touche « Host », c’est-à-dire Ctrl Droite et le pointeur est libéré de la fenêtre.
Cliquer sur OK.
Le chargement des fichiers d’installation se lance
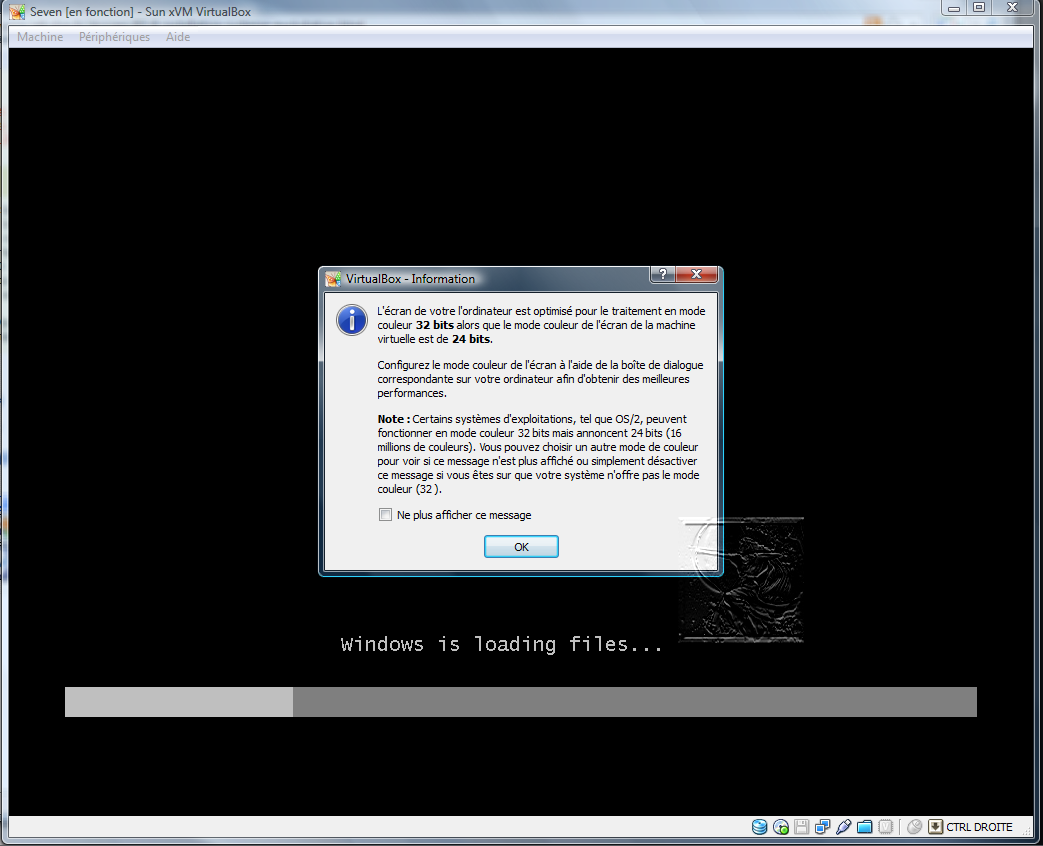
Un message d’information sur le mode de couleurs apparaît.
L’installation de Seven se poursuit en suivant cette procédure : Installation de Windows Seven
dimanche 17. mai 2009 à 12:50
Bonjour, merci pour le super tuto!
Par contre j’ai un petit problème avec les répertoires partégés: je n’arrive pas à accéder au répertoire que j’avais défini comme partagé sur l’hôte à partir du guest Windows 7? Dans la barre latérale (dans réseau) il n’y a que mon ordinateur et pas le dossier partagé?
Merci d’avance.
PS: Si quelqu’un a une idée pour utiliser un disque dur externe physique avec windows 7 ou n’importe qu’elle autre version de windows émulée sous virtual box ça m’intéresserai aussi 😉 ?
lundi 15. juin 2009 à 13:13
Un grand merci pour ce tuto clair, super complet, et extrêmement utile.
Cheers ^^
mercredi 17. juin 2009 à 18:38
bonjour
au lieu d’installer un windows xp neuf
je voudrais installer un clone de mon disque dur (xp)
pour avoir 2 fois le meme disque
en fait c’est pour utiliser le meme logiciel
sur les deux disques sans avoir a tout réinstaller.
donc comment creer une image iso de mon premier disque complet
et le reinstaller
merci
lundi 19. octobre 2009 à 20:07
Bonjour et desole de m incruste comme ca mais j ai lu ton super tutorial j ai tout installer nickel mais quand je le lance ca ecrit fatal no bootable…
mardi 5. avril 2016 à 18:47
Bonjour , je désire installer Windows seven avec Virtual box mais ma version est sur clef USB que faut-il changer dans les paramètres de virtual box (puisque je ne passe pas par un Dvd )
merci