Ajouter « Imprimer le contenu du dossier » au menu contextuel (clic-droit) dans l’explorateur – Windows 7 – Vista
Publié par chantal11 le samedi 24. juillet 2010
La commande Imprimer le contenu du dossier peut être ajoutée au menu contextuel dans l’explorateur de Windows 7 ou Vista.
Par simple clic-droit sur un dossier, il sera alors possible d’imprimer la liste des fichiers contenus dans le dossier.
Avant toute manipulation dans la Base de Registre, créer un point de restauration manuel :
***
1) Méthode simplifiée :
- Télécharger le fichier Printdir.zip dans son dossier Téléchargements
- D’un clic-droit sur le fichier Printdir.zip, sélectionner Extraire tout
- Les fichiers printdir.bat et printdir.reg apparaissent
- Copier-coller le fichier printdir.bat sous C:\Windows.
- Si un message Accès refusé apparaît, cliquer sur Continuer
- Fusionner le fichier printdir.reg par clic-droit -> Fusionner en suivant cette procédure Fusionner un fichier .reg – Windows 7 – Vista
Inutile de rédémarrer, l’effet est immédiat.
Désormais, d’un clic-droit sur un dossier dans l’explorateur, on pourra Imprimer le contenu du dossier
L’impression est envoyée sur l‘imprimante enregistrée par défaut dans Démarrer -> Périphériques et imprimantes
 Si One Note est installé, on peut envoyer l’impression sur l’imprimante One Note et établir ainsi directement des fiches One Note.
Si One Note est installé, on peut envoyer l’impression sur l’imprimante One Note et établir ainsi directement des fiches One Note.
***
2) Méthode manuelle :
 Préparation du fichier printdir.bat :
Préparation du fichier printdir.bat :
Ouvrir un nouveau Bloc-notes (Démarrer -> Tous les Programmes -> Accessoires -> Bloc-notes)
Copier-coller dans ce Bloc-notes
@echo off
dir %1 /-p /o:gn > "%temp%\Listing"
start /w notepad /p "%temp%\Listing"
del "%temp%\Listing"
exit
Enregistrer ce Bloc-notes dans son dossier Téléchargements, sous le nom printdir.bat
Copier-coller le fichier printdir.bat sous C:\Windows (clic-droit -> Copier)
Si un message Accès refusé apparaît, cliquer sur Continuer
 Création de la clé printdir dans la Base de Registre :
Création de la clé printdir dans la Base de Registre :
Dans Démarrer, Exécuter, taper regedit et valider par OK.
Valider la demande du Contrôle de Compte Utilisateur (UAC).
Déployer la clé
HKEY_CLASSES_ROOT\Directory\shell
shell étant sélectionné, d’un clic-droit, cliquer sur Nouveau, puis sur Clé
Nommer cette sous-clé printdir.
printdir étant sélectionné, dans le volet de droite, d’un double-clic sur la valeur (par défaut), attribuer comme données à cette valeur Imprimer le contenu du dossier et valider par OK
printdir étant sélectionné, d’un clic-droit, cliquer sur Nouveau, puis sur Clé.
Nommer cette nouvelle sous-clé command
command étant sélectionné, dans le volet de droite, d’un double-clic sur la valeur (par défaut), attribuer comme données à cette valeur printdir.bat %1
et valider par OK
Refermer l’Editeur du Registre.
Inutile de rédémarrer, l’effet est immédiat.
Désormais, d’un clic-droit sur un dossier dans l’explorateur, on pourra Imprimer le contenu du dossier
L’impression est envoyée sur l’imprimante enregistrée par défaut dans Démarrer -> Périphériques et imprimantes
 Si One Note est installé, on peut envoyer l’impression sur l’imprimante One Note et établir ainsi directement des fiches One Note.
Si One Note est installé, on peut envoyer l’impression sur l’imprimante One Note et établir ainsi directement des fiches One Note.
Tutoriel mis à jour le 26/07/2010
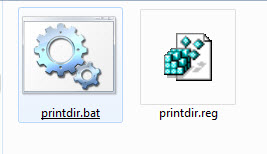

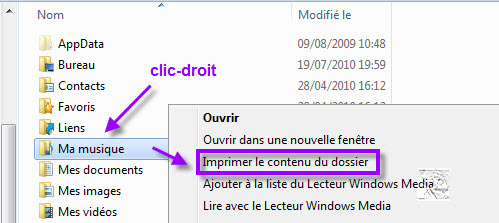
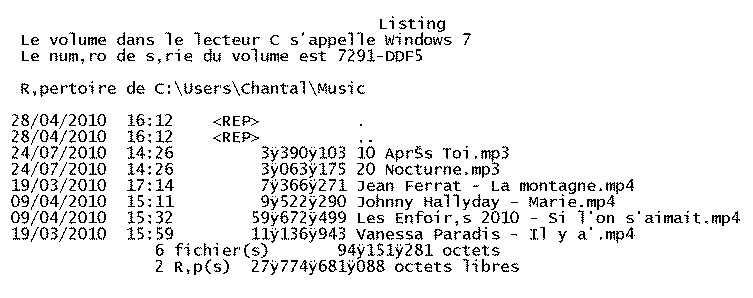
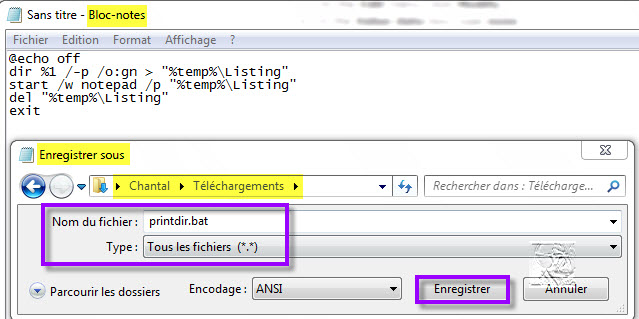
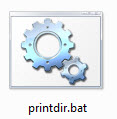
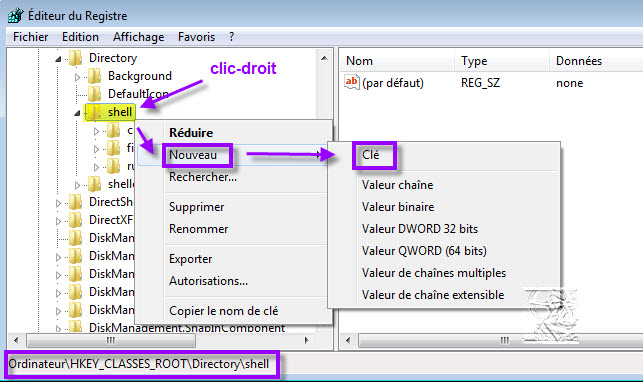
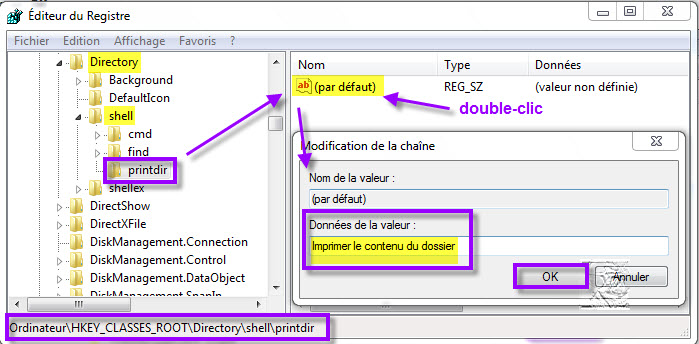

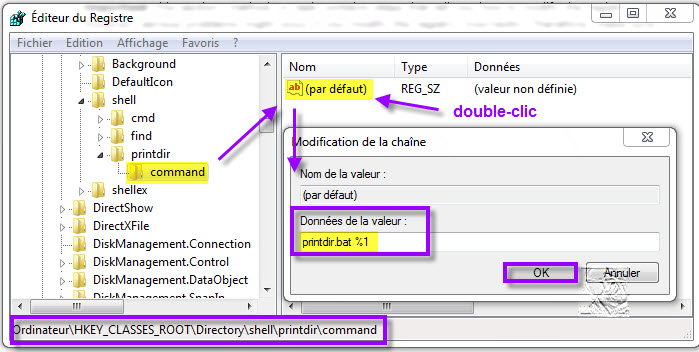
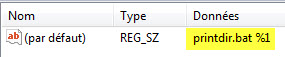
vendredi 6. août 2010 à 06:07
Bonjour Chantal
Je propose d’ajouter la commande CHCP1252 pour imprimer les accents et autres diacritiques ==>
Félicitations pour ton site auquel je souhaite longue vie !
Amicalement,
JF
PS: pardon, encore une petite remarque :
notepad /P ne me semble pas une bonne idée. Il est préférable àmha de laisser à l’utilisateur le soin de vérifier le résultat et éventuellement de l’éditer avant de lancer une impression papier. Et puis il a peut-être envie de conserver le fichier texte ?
lundi 9. août 2010 à 11:53
Bonjour JF,
Je suis d’accord avec toi pour notepad, mais alors que proposes-tu comme fichier .bat ?
Amicalement,
@+
lundi 9. août 2010 à 17:53
Bonjour Chantal
Je vois que je me suis mal débrouillé avec le codage des liens que j’avais tenté de joindre en utilisant les tags. Tout est là :
http://fspsa.free.fr/ansi.htm
Bonne lecture
JF
mardi 10. août 2010 à 11:12
Bonjour Chantal. STP voir
http://fspsa.free.fr/ansi.htm
mardi 10. août 2010 à 15:02
Bonjour JF,
Merci,
@+
samedi 21. août 2010 à 10:42
Bonjour Chantal,
Merci pour votre réponse mais je travaille encore avec un Windowx XP. Comment faut-il s’y prendre alors????
Cordialement.
Guy Storme
mercredi 21. décembre 2011 à 09:24
Bonjour, c’est une astuce qui me serait bien utile, mais à chaque fois que j’essaie d’imprimer j’ai le message « Application introuvable »
Ce avec l’imprimante OneNote réglée par défaut ou mon imprimante HP aussi par défaut et sous Seven x64 mais il gère le 32bits donc ça ne doit pas venir de là. Voyez-vous pourquoi? Merci
mardi 14. février 2012 à 18:43
Bonjour,
J’ai le même problème que Serge. Avez-vous une solution ? (basique!!)
Cordialement.
vendredi 23. mars 2012 à 08:07
Bonjour Chantal, je voulais juste vous dire que votre présentation mérite tout simplement un 20/20 avec mention « Excellent travail, continuez! »
J’ai gardé sous le coude votre site.
samedi 24. novembre 2012 à 17:43
Bonjour
Ce texte recopié dans un fichier bat texte nommé impr.bat suffit amplement a réalser des listings de ce qu’on veut ensuite il suffit de les imprimer.
@echo off
dir %1 /-p /s /o:gn > « %temp%\Listing »
start /w notepad « %temp%\Listing »
exit
samedi 23. février 2013 à 12:27
@echo off
CHCP 1252
dir %1 /-p /s /o:gn > « %temp%\Listing »
start /w notepad « %temp%\Listing »
exit
mardi 26. août 2014 à 18:56
Bonjour
Sous windows 7, j’ai bien appliqué la méthode manuelle que j’ai revérifié plusieurs fois (tout est bon). Sur un clic droit du dossier j’ai bien « Imprimer le contenu du dossier » mais quand je clique dessus une fenêtre s’ouvre avec ce message d’erreur « Application introuvable ». J’ai pourtant bien revérifier toutes vos explications mais je n’ai rien trouvé qui cloche. Pouvez vous m’aider.
Merci d’avance.