Créer une image système personnalisée sous Windows 8
Publié par chantal11 le samedi 26. janvier 2013
Sous Windows 8, une nouvelle fonctionnalité pour réparer son système permet d’actualiser le PC pour résoudre les problèmes, sans affecter les données personnelles et paramètres importants.
Toutefois, cette actualisation, va supprimer toutes les applications tiers installées depuis la primo-installation.
Seules les applications fournies avec le PC et les applications installées à partir du Windows Store sont conservées et restaurées.
Afin de conserver sa configuration et ces applications favorites lors de cette actualisation, une image système personnalisée peut être définie avec l’outil en ligne de commande recimg.exe.
Cette image système personnalisée ne contient pas les données personnelles, les paramètres de personnalisation importants, les comptes Utilisateur, les applications fournies avec le PC, les applications installées à partir du Windows Store.
Toutes ces informations sont automatiquement conservées et restaurées lors de l’actualisation du PC.
Par contre, cette image système personnalisée contient toutes les applications installées par vos soins et les configurations de l’utilisateur.
Le système restauré sera celui que vous avez configuré lors de la création de cette image personnalisée.
Ces images personnalisées ne peuvent être utilisées que lors d’une actualisation du PC.
C’est l’image système personnalisée la plus récente qui sera alors restaurée.
Ouvrir une Invite de commandes en tant qu’administrateur
Afficher le menu Outils système avec les touches Windows + X (ou un clic-gauche dans le coin inférieur gauche de l’écran) et cliquer sur Invite de commandes (admin)
Valider la demande de l’UAC.
L’invite de commandes s’ouvre.
1 – Créer le répertoire où sera stockée l’image système personnalisée
Taper
mkdir C:\RefreshImage
Valider par Entrée
C: pour la racine de C – adapter si les images sont stockées sur un autre lecteur
RefreshImage – adapter avec le nom de votre choix
Le répertoire RefreshImage est créé.
2 – Créer l’image système personnalisée
Taper
recimg -CreateImage C:\RefreshImage
et valider par Entrée
La création de l’image de récupération s’initialise
Les différentes étapes :
- Création d’une capture instantanée
- Écriture de l’image
- Inscription de l’image
Patienter jusqu’à ce que le message La création et l’inscription de l’image de récupération sont terminéesapparaisse
Refermer l’Invite de commandes.
Dans l’explorateur, sous C:\RefreshImage l’image personnalisée apparaît sous le nom CustomRefresh.wim
Comme indiqué précédemment, c’est l’image la plus récente qui est active et c’est cette dernière qui sera restaurée lors de l’actualisation du système.
Pour visualiser le chemin d’accès du répertoire contenant l’image active
recimg /showcurrent
Pour rendre active une image plus ancienne afin que ce soit cette image qui soit restaurée
recimg /setcurrent « chemin du répertoire contenant l’image »
exemple : recimg /setcurrent c:\RefreshImage
Pour désinscrire une image personnalisée active (dans le cas d’une image personnalisée pré-enregistrée par le constructeur sur un PC de marque par exemple)
recimg /deregister
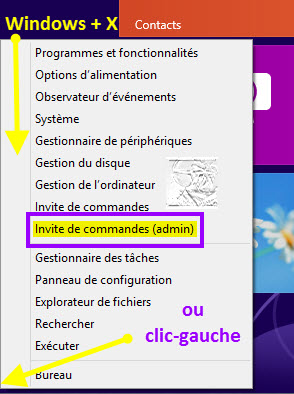

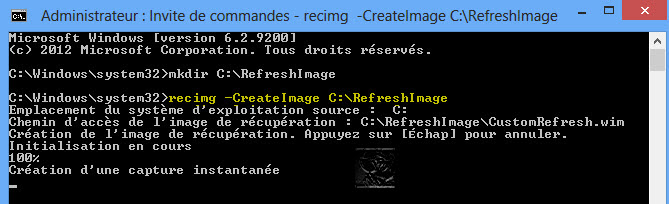
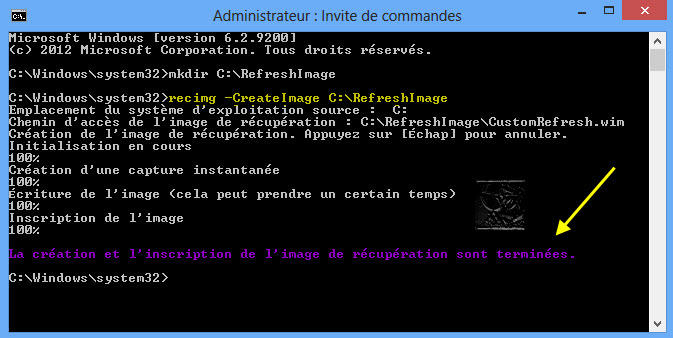
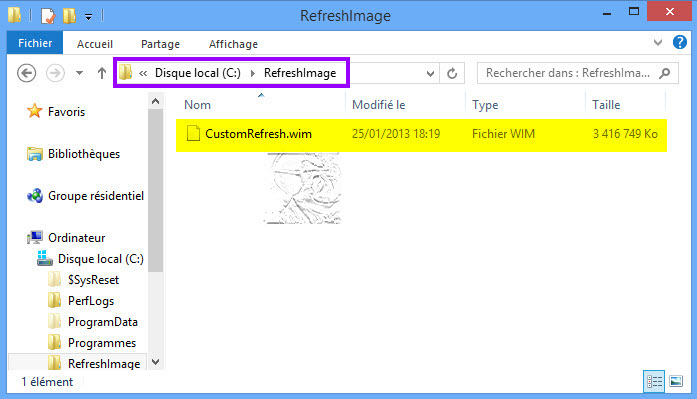
samedi 26. janvier 2013 à 20:34
[…] Créer une image système personnalisée sous Windows 8 […]
jeudi 31. janvier 2013 à 19:17
[…] Créer une image système personnalisée sous Windows 8 […]
mercredi 6. février 2013 à 16:37
je tenais a vous remercier pour cette astuce ,et vos tutos très explicites juste une question :est il possible de créer cette image sur un disque externe merci Daniel
mercredi 6. février 2013 à 19:45
Bonjour,
Oui, cette image système personnalisée peut bien sûr être créée sur un autre lecteur, DD externe par exemple.
Il faut donc adapter dans les commandes, la lettre du lecteur.
@+
mercredi 6. février 2013 à 20:04
merci c’est très gentil bonne soirée
samedi 16. février 2013 à 09:39
Bonjour
Je souhaite sauvegarder mon système en passant par le panneau de configuration et récupération de fichiers de Windows 7 de créer une image système et de sauvegarder de la partitions EFI,
Recovery( système)et OS ( système)qui occupe 50GO sur un disque externe de 500 GO et au bout de la préparation de l’image une nouvelle fenêtre s’ouvre erreur 0x80780119 .
Peut-t-on résoudre se problème ?
Avec un portable Asus x75v OS Windows 8
Cordialement
samedi 16. février 2013 à 17:36
Bonjour
Je souhaite sauvegarder mon système en passant par le panneau de configuration et récupération de fichiers de Windows 7 et de créer une image système et de sauvegarder la partitions EFI,Recovery( système) et OS ( système) qui occupe 50GO sur un disque externe de 500 GO et au bout de quelques seconde une nouvelle fenêtre s’ouvre erreur 0x80780119 .
Peut-t-on résoudre se problème ? Sur un portable
Asus x75v OS Windows 8
Cordialement
mercredi 10. septembre 2014 à 11:51
Chantal11
j’ai une erreur au démarrage :
le point d’entrée de procédure ??0BufferedStream@…..
est introuvable dans la bibliothèque des liens dynamiques
c:\windows\system32\migwiz\migcore.dll
Toshiba satellite i7 x64 4Mb Windows 8.1.1 office 2010
merci de votre réponse
Alain
vendredi 12. septembre 2014 à 10:28
Chantal11
j’ai une erreur au démarrage :
le point d’entrée de procédure ??0BufferedStream@…..
est introuvable dans la bibliothèque des liens dynamiques
c:\windows\system32\migwiz\migcore.dll
Toshiba satellite i7 x64 4Mb Windows 8.1.1 office 2010
merci de votre réponse
Alain
samedi 27. décembre 2014 à 02:23
bonjour,je cherche une image (OS) pour mon packard bell EASYNOT ENTF71MB WINDOWS 8. Merci pour la réponse!
CDT