Windows 8 – Accès rapide au Menu des Programmes (Menu Démarrer)
Publié par chantal11 le lundi 5. mars 2012
Sous Windows 8 Consumer (Bêta), le bouton Démarrer a disparu, ainsi que le Menu Démarrer, tel qu’on le connaissait sous toute version antérieure de Windows.
On peut toutefois accéder rapidement à un Menu des Programmes que l’on place dans la Barre des tâches, en créant une nouvelle barre d’outils, et qui devient ainsi un Menu Démarrer.
Il faut dans un premier temps Afficher les fichiers/dossiers cachés
Puis Clic-droit dans la Barre des tâches -> Barre d’outils -> Nouvelle Barre d’outils
Une fenêtre de l’explorateur s’ouvre.
Naviguer jusqu’au dossier C:\ProgramData\Microsoft\Windows\Menu Démarrer (Start Menu)
puis cliquer sur Sélectionner un dossier
Ce Menu Démarrer apparaît dans la Barre des tâches, à gauche de la zone de notification
On a ainsi un accès rapide à tous les Programmes
On peut positionner ce Menu Démarrer à sa convenance tout à gauche en glissant cette barre au bord de l’écran gauche, décocher dans le menu contextuel Afficher le texte et Afficher le titre et ainsi personnaliser l’icône dossier par une icône de son choix.
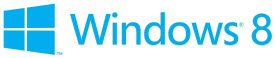
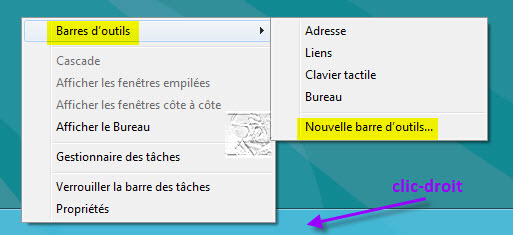
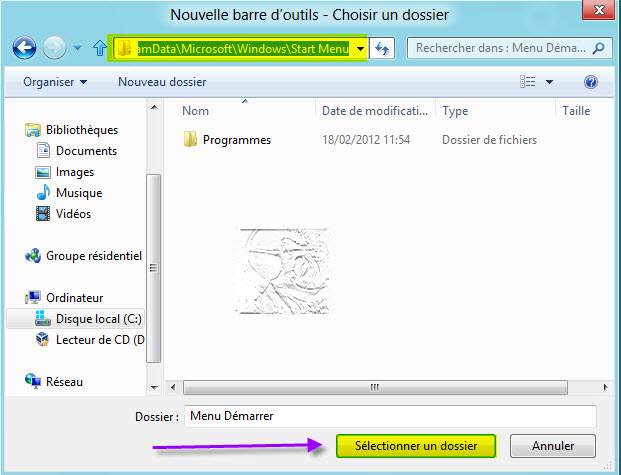
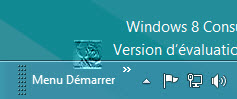
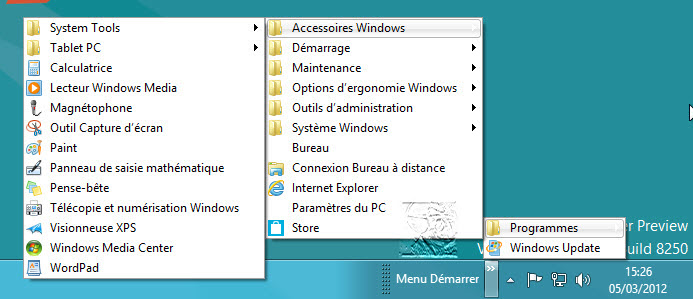
vendredi 8. février 2013 à 15:47
Bonjour,
j’ai essayer de faire ce que vous dites pour une barre d’outils , mais j’ai une version W8 mise sur mon portable.
Il est impossible de trouver programData, et dans windows je n’ai pas.
J’ai donc été sur TOSHIBA (marque de l’ordi) puis sur STARTMENU mais je n’ai pas réussi a a trouver à creer ma nouvelle barre d’outils, je ne sais pas que faire.
Il n’apparait pas ni ACCESOIRES NI TOOLS NI RIEN DE CE QUE L’on retrouve normalement.
Comment faire ?
Par contre j’aimerais avoir la mm config que XP, est-ce possible ?
Pouvez-vous m’aidez ?
Merci de permettre à des novices comme moi de pouvoir se servir d’un nouveau OS (je finis par connaitre les termes !!!)
Vous donnez votre temps et c bien.
Merci, merci encore.
Ariane
vendredi 8. février 2013 à 17:49
Bonjour,
Il faut afficher les fichiers/dossiers cachés pour faire apparaître le dossier ProgramData
http://www.chantal11.com/2012/11/afficher-fichiers-dossiers-caches-et-fichiers-systeme-windows-8/
Certes, mais Windows 8 n’est pas XP.
La personnalisation à outrance est toujours une source d’instabilité.
Regarde dans cette partie du forum
http://www.windowshelp.org/forums/personnalisation-windows-f5/
tu devrais y trouver ton bonheur.
@+
dimanche 10. février 2013 à 13:58
Allez faire un tour ici :
http://www.classicshell.net/
jeudi 14. février 2013 à 19:02
Je voulais juste dire merci Chanta11 (lol née en 2011)
vendredi 22. février 2013 à 20:41
Merci!
vendredi 8. mars 2013 à 23:41
bonjour,
merci pour l’astuce. Seule chose : je n’arrive pas à changer l’icône : j’ai beau en choisir une autre, elle n’est pas prise en compte
lundi 25. mars 2013 à 19:25
Bonjour,
Merci pour l’astuce. J’ai même réussi à changer l’icône.
vendredi 29. mars 2013 à 12:11
Merci à vous pour ces pages et astuces sur ce nouveau Windows , je suis un utilisateur d’ordinateur depuis 1984, informaticien de formation et je dois dire que je suis complétement perdu face à ce nouveau système …
Mais bon je fait partie des dinosaures qui n’ont pas de smart phone … pour les autres cela doit être plus naturel …
dimanche 14. avril 2013 à 12:54
Quelle galère ce Windows8. Pourquoi faire simple quand on peut faire compliqué?
samedi 6. juillet 2013 à 20:46
Merciiiii beaucoup
vendredi 19. juillet 2013 à 08:36
je voudrai fixer le bureau windows8, je n’aimes pas metro.aussi mettre bouton demmarer
dans barre de taches en bas de l’ordinateur
merci d’avance, au plaisir de vous poser a nouveau des questions
jeudi 5. septembre 2013 à 18:57
pwaaaaaaaaa de la bombe les gas!!! vous avez sauvez la vie de mon PC il allait se suicider en sautant par la fenetre!!! ^^
mardi 10. septembre 2013 à 19:33
Ah !!! Que Merci !!!pour cette astuce indispensable.
samedi 28. septembre 2013 à 10:26
GENIAL merci !!
lundi 30. décembre 2013 à 21:07
Bien joué !
mardi 21. janvier 2014 à 17:31
Bonjour,
en réaction aux remerciements de Martin :
personnellement je ne vois pas pourquoi se casser à chercher des solutions à ce que Microsoft DEVRAIT nous indiquer immédiatement, dès l’achat, si le droit du consommateur était respecté dans ce pays de merde.
Mais bon, merci pour ces firmes « virtuelles » de faire leur boulot gratuitement.
samedi 17. mai 2014 à 02:10
merci bien
mercredi 23. juillet 2014 à 18:12
Mille merci 😀
mercredi 30. juillet 2014 à 18:46
Bonjour,
Vous écrivez qu’il faut cliquer à droite dans la « Barre de tâches »… Mais je ne dois pas cliquer au bon endroit puisque nulle part où je clique la « Barres d’outils » n’apparaît… Pouvez-vous m’éclairer?
Merci
dimanche 10. août 2014 à 10:44
bonjour nat,
il n’est pas écrit « CLIQUER A DROITE, dans la barre des taches » mais « CLIC DROIT » !! il faut positionner le curseur sur la barre du bas et faire clic droit sur la souris et là, vous tombez bien sur » barre d’outils » « nouvelle barre » etc.. je viens de le faire, ça fonctionne. ça fait des mois que je galère pour trouver mes programmes et je remercie vivement ce tutoriel de chantal !!!
lundi 8. septembre 2014 à 17:25
Je n’arrive pas a trouver « Program data… » je criiiise !!!
Toujours le même message « attention à l’orthographe, réessayez » mais je ne fais que ça !!
Help me please, d’avance MERCI
jeudi 25. décembre 2014 à 21:19
Super merci beaucoup pour cette astuce vitale …je découvre windows8 et ….quelle galère ;-))
mercredi 28. janvier 2015 à 09:02
Nickel! Merci
mardi 10. février 2015 à 19:44
j’aimerai enlever cette barre d’outils pour installer le nouveau Classic Shell
comment dois je procéder?
mercredi 25. mars 2015 à 14:30
Merci pour l’info, claire et précise.
Et en plus, ça marche !
dimanche 10. mai 2015 à 11:35
Pour insérer dans la barre des tâches l’icône Marche / Arrêt / Veille / Redémarrage : il suffit de rentrer dans C: Programmes Cliquez sur la marque du PC Cliquez sur Power Management ensuite cliquez sur EPower Button.exe
samedi 23. mai 2015 à 14:28
Chantal un grand merci, cette page est d’une grande utilité. J’ai naviguer sur plein de site avant de trouver cette info du dossier « menu démarrer ».
dimanche 7. juin 2015 à 18:39
ÉNORME MERCIIIIIIIIIIIIIIIIIIIIIIIIIIIIII
dimanche 19. juillet 2015 à 15:06
Cette astuce fonctionne parfaitement sous Windows 8.1
Merci Chantal
jeudi 20. août 2015 à 09:51
Bonjour Chantal,
Tout d’abord, merci beaucoup pour ce tuto.
J’ai juste une petite question: Mon menu démarrer est bien afficher, mais quand je veux ouvrir ce fameux dossier « Menu démarrer », windows m’indique que l’accès est refusé..
Pouvez-vous m’aider avec ce souci?
Merci d’avance
Razmote
samedi 22. août 2015 à 00:57
slt les amis , voila j ai w8 et suis nouveau dessus , j ai installer le volant un Logitech g force gt et le programme des réglages sauf que je ne le trouve pas donc impossible de régler mon volant . quelqu’un a t il la solution merci
dimanche 6. septembre 2015 à 10:45
Windows 10 est une véritable galère !
mardi 12. avril 2016 à 23:47
comment faire avec Windows 10 our trouver :tous les programme ?
mardi 28. août 2018 à 17:49
Merci Chantal,
J’ai dû réinstaller Windows 8 suite à un plantage total de mon PC.
j’avais perdu l’accès aux programmes et, grâce à votre tuto, j’ai réussi à retrouver cet accès.
Merci beaucoup.
Agnès